Sabtu, 09 September 2017
Cara membuat VPN-server di Raspberry PI (jaringan local)
Ringkasan ini tidak tersedia. Harap
klik di sini untuk melihat postingan.
How to create Mail Server with Citadel in Raspberri PI
1. First let’s update our package repository by running the following command.
sudo apt-get update
sudo apt-get upgrade

5. Now for the user authentication mode we’re going to keep this set to internal. This allows Citadel to utilize its own internal user accounts database. Only change this if you have a need for the other three options. Press Enter to continue.
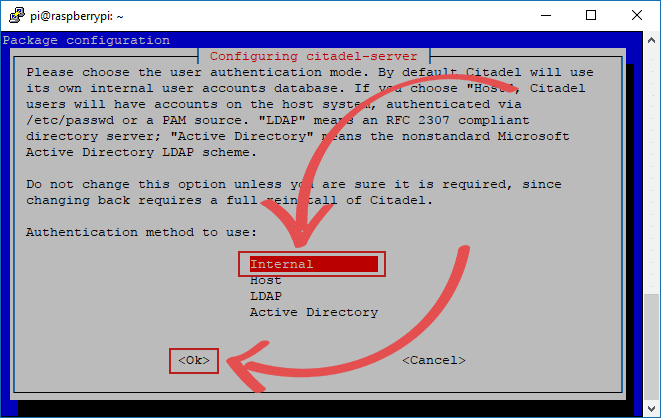
6. Here we get to set the name that we want for the administrator user, to keep this tutorial as simple as possible we will be just utilizing the default username admin.
However, we recommend changing the username to something else since admin is usually really easy to guess and can lower the security of your server. Remember what you set here for later in the tutorial as this is what you will need to log into Citadels web interface.
Press enter once you’re happy with your choice.

7. Now is the time to enter a password for the new administrator user, make sure you make this password difficult to guess.
A secure password is crucial as anyone who gains access to your admin account could view all your emails and potentially damage your server’s settings. It is even more crucial if you also plan on port forwarding port 80 to allow access to the web interface.
Press Enter once you’re happy with the password that you have entered.
You will next be asked to verify this password, enter the same password again and press enter.

8. For the purposes of this tutorial we will be selecting
Use the arrow keys to select Internal then press enter to continue.

9. Now it will prompt you to select the port that you want to listen for a HTTP connection on, if you have no other webservers running it’s safe to keep it set to 80. Otherwise try changing it to another port such as 8080. It’s also important to know that some ISPS block port 80 so you will need to select a different one anyway.
Press enter when you’re happy with your choice.

10. Now it will prompt you to select the port that you want to listen for a HTTPS connection on, if you have no other webservers running it’s safe to keep it set to 443. Otherwise try changing it to another port such as 4434.
Press enter once you’re happy with your choice

11. Now we can select whether we want to enforce a default language or let the user choose it on login. Easiest option is to just select “User Defined”.
When you’re happy with your choice, press enter.

1. First we need to create the netconfigs folder and set the owner and group to citadel.
4. Next it will ask you to set a password for the administrator account. Set this to something secure so you’re not easily hacked.
5 You can now skip through the rest of the questions. Simply press enter to skip the questions and not change anything.
If you don’t have the Raspberry Pi’s IP address on hand then you can type
Login by using the admin username and the admin password you set during the installation process.

2. You should now be seeing the default dashboard, you can change the homepage by opening another page and clicking “Make this my start page” located in the top right hand corner. For now, just click on administration in the sidebar.

3. Now we are in the system administration menu, there’s a wide variety of different options in here but what we are after is “Edit site-wide configuration”, so click on that.

4. Now on this screen we will have to make a few changes to get everything working. Here we need to change the “Fully Qualified Domain Name” to the custom domain we plan to use for our email. In our case, we will set this to
Once done, click on the “SMTP” tab.

5. Now on this screen make note of the ports mentioned here, we will need to port forward these to allow the server to receive emails over SMTP. Once done, press the “Save Changes” button, then click on “Administration” in the sidebar.

6. Now back in the “System Administration Menu”, click on “Domain names and internet mail configuration”. This will take us to the menu that we will be using to add additional domain names to Citadel.

7. Now on this screen, under “Local host aliases” type in the domain name you want to use then press the “Add” button. Once done, click back on “Administration” in the sidebar.

8. Now we are back on this screen, we need to click “Restart Now” under “Shutdown Citadel” this ensures that all our settings changes will now be loaded in.

An added advantage is that it also makes it incredibly easy to modify the DNS records, and updates are propagated much faster than most DNS services.
1. Go to your domain name on Cloudflare, then go to the DNS tab.
2. In here you need to add an A name record that points towards your network’s public IP address. This will allow you to access your webmail client after you port forward. It is also needed so we can point the MX Record to it.
3. Now add an MX record that points towards your domain name that you set up as an A record in the previous step.
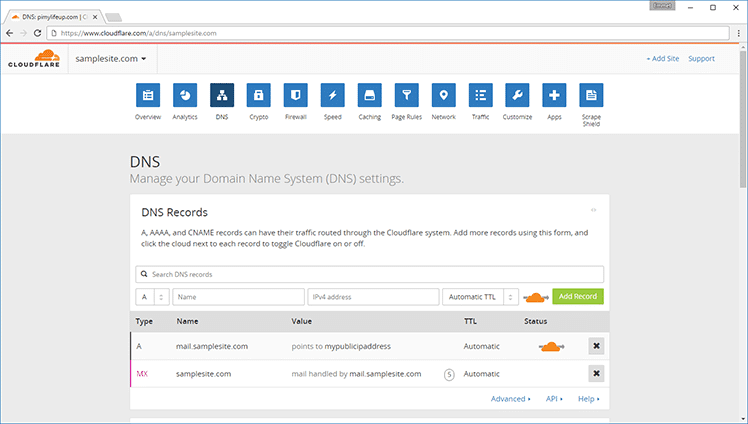
4. With that all done, you will now need to port forward the various ports from earlier. If you didn’t make any changes then you will need to port forward the following ports 80, 25, 587 and 465. The last 3 of these ports should be your SMTP ports mentioned in the SMTP settings page from earlier.
If you’re unsure on how to portforward on your router, you can try following our generic port forwarding guide that you can find on this website. Otherwise look up your router at the port forward website.
Also, if you have a dynamic IP address you will need to setup a dynamic DNS client, you can follow our guide on setting this up. Make sure you follow the steps on setting it up to work through Cloudflare.
1.
First let’s install Spamassassin from the official packages by running
the following command. The installation process of Spamassassin can take
some time as it has to compile several things.
This line makes Spamassassin modify the subject header of spam e-mails to include SPAM and the spam score that the Spamassassin system has assigned to it.
4. Now there is one final file we need to edit to finish setting up Spamassassin, run the following command.
5. We can now start the Spamassassin daemon with the following command.

8. Once we are back in here, we need to go to “Domain names and Internet mail configuration”.

9. Now that we are in here, we need to type in the IP address,

1. Installing ClamAV is incredibly easy as it’s already included in the Debian packages, we can just run the following command to install it.

6. Once we are back in here, we need to go to “Domain names and Internet mail configuration”.

7. Now that we are in here, we need to type in the IP Address, 127.0.0.1 under “ClamAV clamd hosts”. Once you have typed it in, we can just press the “Add” button.

Hopefully by now you will have a fully functional email server that you’re able to successfully connect to.
1. Go to advanced and on this screen select “update your contact information”.

2. Update your email address under “primary internet email address”, you can also update other things such as your display name and other email addresses you want connected to this account (Internet email alias).

3. Once you’re done select save changes.
sudo apt-get update
2. Now run upgrade so that you’re updated and running on the latest packages.
sudo apt-get upgrade
sudo apt-get install citadel-suite
0.0.0.0
as this allows Citadel to listen on all incoming addresses. The only
reason to change this would be if you are running multiple instances of
Citadel. Simply press enter to continue.
5. Now for the user authentication mode we’re going to keep this set to internal. This allows Citadel to utilize its own internal user accounts database. Only change this if you have a need for the other three options. Press Enter to continue.
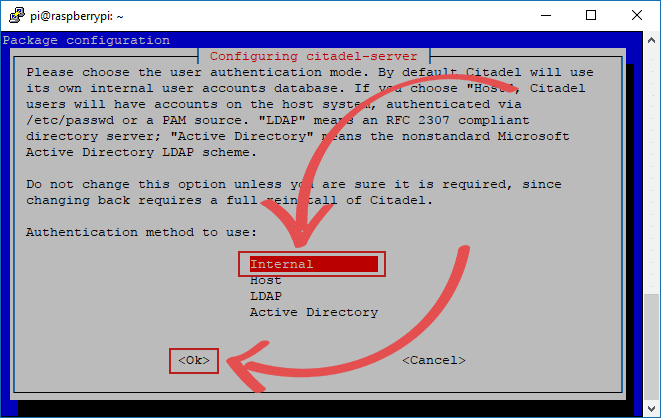
6. Here we get to set the name that we want for the administrator user, to keep this tutorial as simple as possible we will be just utilizing the default username admin.
However, we recommend changing the username to something else since admin is usually really easy to guess and can lower the security of your server. Remember what you set here for later in the tutorial as this is what you will need to log into Citadels web interface.
Press enter once you’re happy with your choice.

7. Now is the time to enter a password for the new administrator user, make sure you make this password difficult to guess.
A secure password is crucial as anyone who gains access to your admin account could view all your emails and potentially damage your server’s settings. It is even more crucial if you also plan on port forwarding port 80 to allow access to the web interface.
Press Enter once you’re happy with the password that you have entered.
You will next be asked to verify this password, enter the same password again and press enter.

8. For the purposes of this tutorial we will be selecting
internal
to make Webcit utilize its own HTTP server facilities. However, if
you’re utilizing a Apache2 server already, then select Apache2.Use the arrow keys to select Internal then press enter to continue.

9. Now it will prompt you to select the port that you want to listen for a HTTP connection on, if you have no other webservers running it’s safe to keep it set to 80. Otherwise try changing it to another port such as 8080. It’s also important to know that some ISPS block port 80 so you will need to select a different one anyway.
Press enter when you’re happy with your choice.

10. Now it will prompt you to select the port that you want to listen for a HTTPS connection on, if you have no other webservers running it’s safe to keep it set to 443. Otherwise try changing it to another port such as 4434.
Press enter once you’re happy with your choice

11. Now we can select whether we want to enforce a default language or let the user choose it on login. Easiest option is to just select “User Defined”.
When you’re happy with your choice, press enter.

Extra Steps
Sometimes the steps above will throw errors and not create the admin account we need to setup the email server correctly. If this is the case with you then you will need to do a few extra steps.1. First we need to create the netconfigs folder and set the owner and group to citadel.
sudo mkdir /etc/citadel/netconfigs
sudo chown citadel:citadel /etc/citadel/netconfigs
sudo service citadel restart
sudo /usr/lib/citadel-server/setup
4. Next it will ask you to set a password for the administrator account. Set this to something secure so you’re not easily hacked.
5 You can now skip through the rest of the questions. Simply press enter to skip the questions and not change anything.
Setting up the Citadel Email Server
1. Now we need to load up Citadels web interface, to do this go to your Raspberry Pi’s IP address in your favourite web browser. In my case, I would go tohttp://192.168.1.105/.If you don’t have the Raspberry Pi’s IP address on hand then you can type
hostname -I into the Raspberry Pi’s terminal to get your local IP address.Login by using the admin username and the admin password you set during the installation process.

2. You should now be seeing the default dashboard, you can change the homepage by opening another page and clicking “Make this my start page” located in the top right hand corner. For now, just click on administration in the sidebar.

3. Now we are in the system administration menu, there’s a wide variety of different options in here but what we are after is “Edit site-wide configuration”, so click on that.

4. Now on this screen we will have to make a few changes to get everything working. Here we need to change the “Fully Qualified Domain Name” to the custom domain we plan to use for our email. In our case, we will set this to
mail.pimylifeup.comOnce done, click on the “SMTP” tab.

5. Now on this screen make note of the ports mentioned here, we will need to port forward these to allow the server to receive emails over SMTP. Once done, press the “Save Changes” button, then click on “Administration” in the sidebar.

6. Now back in the “System Administration Menu”, click on “Domain names and internet mail configuration”. This will take us to the menu that we will be using to add additional domain names to Citadel.

7. Now on this screen, under “Local host aliases” type in the domain name you want to use then press the “Add” button. Once done, click back on “Administration” in the sidebar.

8. Now we are back on this screen, we need to click “Restart Now” under “Shutdown Citadel” this ensures that all our settings changes will now be loaded in.

Setting up DNS for your Raspberry Pi Email Server
The easiest way to setup your DNS is to utilize a service like Cloudflare. Cloudflare offers a stable and redundant DNS service that can also be easily setup to also act as a dynamic dns service which is incredibly useful for anyone that is behind a dynamic IP address.An added advantage is that it also makes it incredibly easy to modify the DNS records, and updates are propagated much faster than most DNS services.
1. Go to your domain name on Cloudflare, then go to the DNS tab.
2. In here you need to add an A name record that points towards your network’s public IP address. This will allow you to access your webmail client after you port forward. It is also needed so we can point the MX Record to it.
3. Now add an MX record that points towards your domain name that you set up as an A record in the previous step.
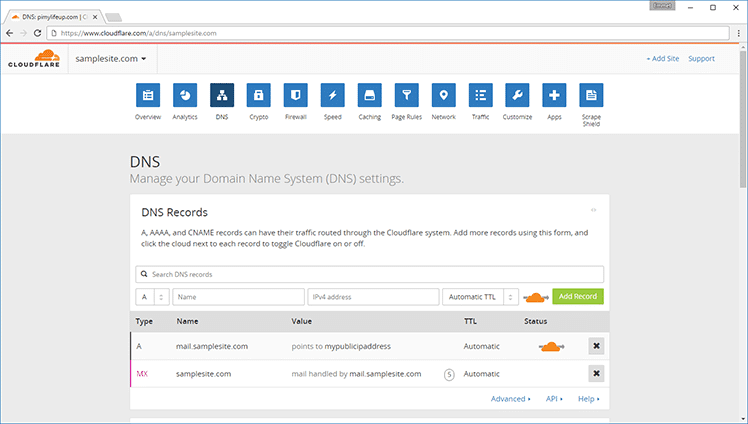
4. With that all done, you will now need to port forward the various ports from earlier. If you didn’t make any changes then you will need to port forward the following ports 80, 25, 587 and 465. The last 3 of these ports should be your SMTP ports mentioned in the SMTP settings page from earlier.
If you’re unsure on how to portforward on your router, you can try following our generic port forwarding guide that you can find on this website. Otherwise look up your router at the port forward website.
Also, if you have a dynamic IP address you will need to setup a dynamic DNS client, you can follow our guide on setting this up. Make sure you follow the steps on setting it up to work through Cloudflare.
Setting up SpamAssassin for your Raspberry Pi Email Server
Now we will go through setting up Spamassassin, this is a tool that handles sifting through SPAM. It is a crucial tool to have installed on any private email server. It will add a bit more workload to the Raspberry Pi but it should be able to handle it just fine.sudo apt-get install spamassassin
sudo nano /etc/spamassassin/local.cf
This line makes Spamassassin modify the subject header of spam e-mails to include SPAM and the spam score that the Spamassassin system has assigned to it.
rewrite_header Subject [***** SPAM _SCORE_ *****]report_safe 0required_score 2.0use_bayes 1bayes_auto_learn 14. Now there is one final file we need to edit to finish setting up Spamassassin, run the following command.
sudo nano /etc/default/spamassassin
ENABLED=1CRON=15. We can now start the Spamassassin daemon with the following command.
sudo service spamassassin start
sudo systemctl enable spamassassin

8. Once we are back in here, we need to go to “Domain names and Internet mail configuration”.

9. Now that we are in here, we need to type in the IP address,
127.0.0.1 under “SpamAssassin Hosts”. Once you have typed it in, we can just press the “Add” button.
Setting up ClamAV for Citadel
Now onto the final part of our Raspberry Pi email server installation guide, we are going to be setting up and installing the ClamAV software. This software will scan all your incoming emails for viruses and helps protect your Raspberry Pi from becoming infected.1. Installing ClamAV is incredibly easy as it’s already included in the Debian packages, we can just run the following command to install it.
sudo apt-get install clamav
sudo freshclam
ERROR: /var/log/clamav/freshclam.log is locked by another processsudo service clamav-freshclam stop
sudo service clamav-freshclam start
sudo systemctl enable clamav-freshclam

6. Once we are back in here, we need to go to “Domain names and Internet mail configuration”.

7. Now that we are in here, we need to type in the IP Address, 127.0.0.1 under “ClamAV clamd hosts”. Once you have typed it in, we can just press the “Add” button.

Hopefully by now you will have a fully functional email server that you’re able to successfully connect to.
Updating your User Account’s Email Address
If you need to update your user accounts email address then this can be found in the advanced menu when you’re logged into your chosen user.1. Go to advanced and on this screen select “update your contact information”.

2. Update your email address under “primary internet email address”, you can also update other things such as your display name and other email addresses you want connected to this account (Internet email alias).

3. Once you’re done select save changes.
Troubleshooting
There are quite a few issues that you might run into whilst doing this tutorial with some being an easy fix and others a bit more difficult.- Some ISPS will be blocking port 25 which means when you send emails they will fail. To get around this you will need to either get the port unblocked or setup citadel to use the ISP’s SMTP server. You can find more information on outbound email being stuck here.
- If you’re not receiving email then this likely means your DNS has not been configured correctly. Go back to where your DNS is being managed and review the information.
Langganan:
Komentar (Atom)